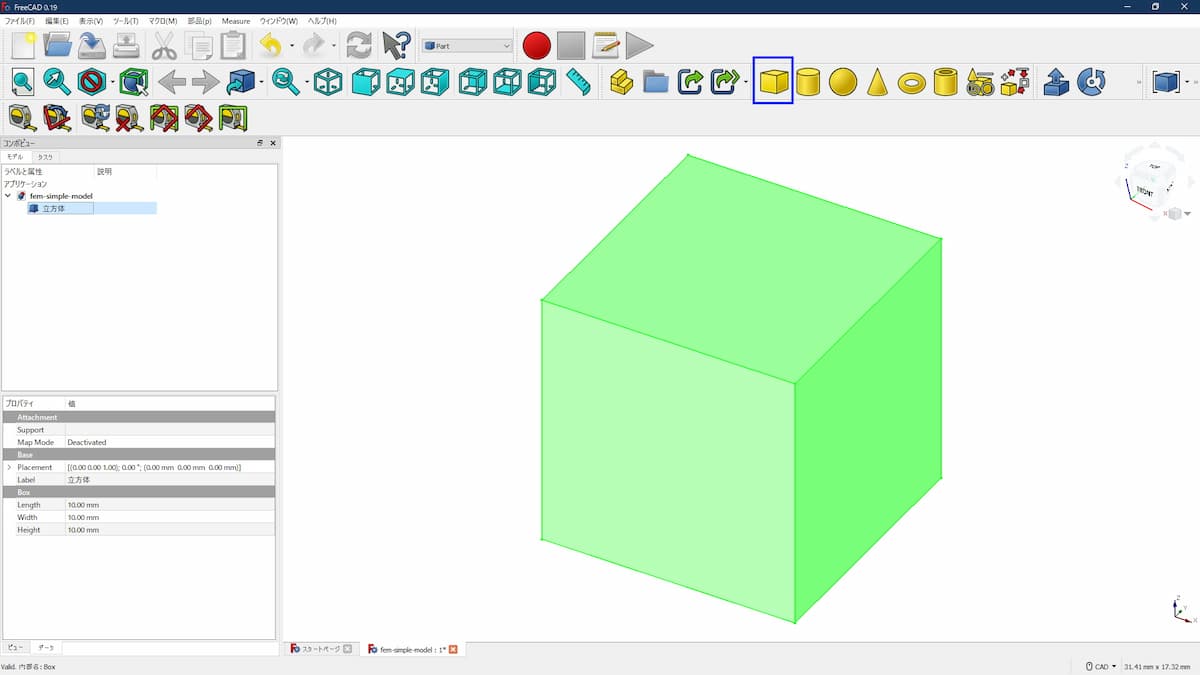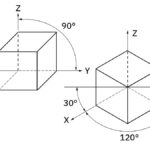技術職で採用され設計をすることになったものの、なぜか品証の私に「OJTと称して過去図面の修正やトレースをしていれば設計ができるようになるのでしょうか?」と質問がありました。
ISOと言えば私(はかせ)のところに聞きに来るので分からないでもないのですが、設計はさすがになと思いつつ設計・開発規定を見直して作成していたりもするので、これは設計者になるつもりで実際にやってみるしかないかと、FreeCADを使ってやってみることにしました。
大学で立体図学や製図の勉強はしましたが、苦手意識が残っていて3D CADによるモデリングもなかなか手強いと思っている私(はかせ)ですが、2022年1月、はじめての設計を始めます。
まずは、FreeCADの基本機能にある立体図形から説明します。
立体形状(モデル)の基本的な知識
形を言葉や文章で説明するのはとても難しいのですが、図にすると言葉で説明しなくても伝えることができます。
モノづくりの場合、設計者は次の様な手順を踏みます。
- どんな形にするかスケッチ(昔ならばポンチ絵)を描いて、おおよその形状を決める。
- 概略の形状がきまったら、寸法を決めて図面を作成する。
つまり、設計者は頭の中のアイディアを、スケッチでイメージ(具体的な形)にして、さらに、必要な材料、強度、加工方法やコストなどを検討し、最終的に図面に盛り込んでいきます。
形状は、後述するようにFreeCADのような3D CADであれば簡単に作成することができます。この時、最終的な形状と共に展開図をイメージできることが重要です。

金属製品のモノづくりでは、板金と機械加工とがありますが、設計者として学ぶにはまずは板金の設計が基本になると考えています。
板金の図面を作るためには、3D CADで最終的な製品の形状モデルが作れることに加えて、部品の展開図をイメージできることが必要です。
下図は、立方体の立体図と展開図です。
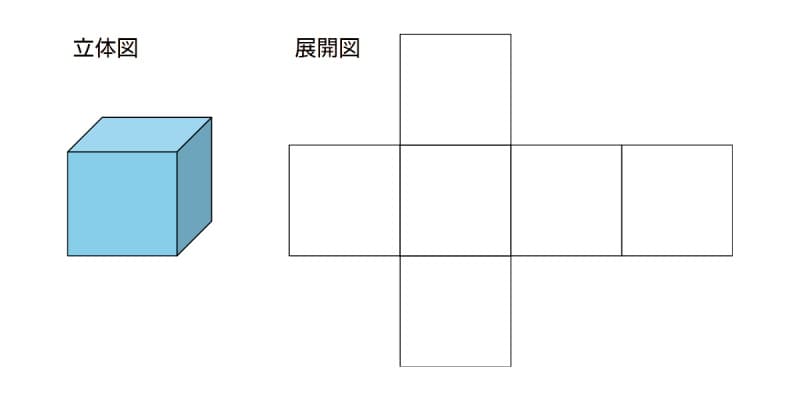
立方体の立体図と展開図
図1 立方体の立体図と展開図
なぜ展開図が重要なのかについては、別途説明していきます。
設計では製品の立体図をイメージするだけでなく、立体図を展開して展開図を作ることが重要です。
展開図を理解するには、ペーパークラフトの経験があると折り曲げや紙の厚さを考慮した展開図をイメージしやすいと思います。
3D CADと2D CADによる図面作成の違い
図面を描く場合でも、2D CADか3D CADかで図面の描き方が大きく違います。
日本のモノづくりでは、2D図面も相変わらず使われています、2D図面は、図面から読み取る力が必要です。
形状にもよりますが、単一部品でも3D図面、本当は3Dデータを見た方が2D図面から読み取るよりも簡単です。ましてや複数の部品で構成される組部品となってくると、2D図面から部品形だけでなく位置関係なども想像するには、知識だけでなく経験も必要です。
また、2D図面は絵です。2D図面は、組図(組立図)と部品図から構成されますが、組図と部品図とは、図面データとして連携しているわけではないので、部品図は正しいが組図が間違っているといった初歩的なミスが起きがちです。
2D図面を作るには、設計者だけでなく、チェック(検図)者にも、2D図面を読み取り実際の製品である3D形状をイメージする知識や経験が必要になるということです。
これが3D CADで設計する場合には、形状だけでなく部品相互の位置関係や干渉もCADソフトでチェックできるので、人が目でチェックしなくて済むなどのメリットがあります。3D CADで設計するということは、CAEだけでなく設計そのものにもメリットがあるということです。
なお、実際のモノづくりが2D図面で行われる場合には、3D CADのデータ連携でモノづくりができないのでメリットが小さくなりますが、設計モデルをデータとして活用できるのは3D CADならではの大きなメリットだと考えています。
ここでは、FreeCADを使った3Dモデルによる設計を対象にしています。
FreeCADの機能で作れる基本的な立体形状
下図は、FreeCAD(v.0.19)の「Part」パーツの画面です。
- なお、アイコンサイズと特大にしています。
下図の青枠のアイコンをクリックすれば表示されます。
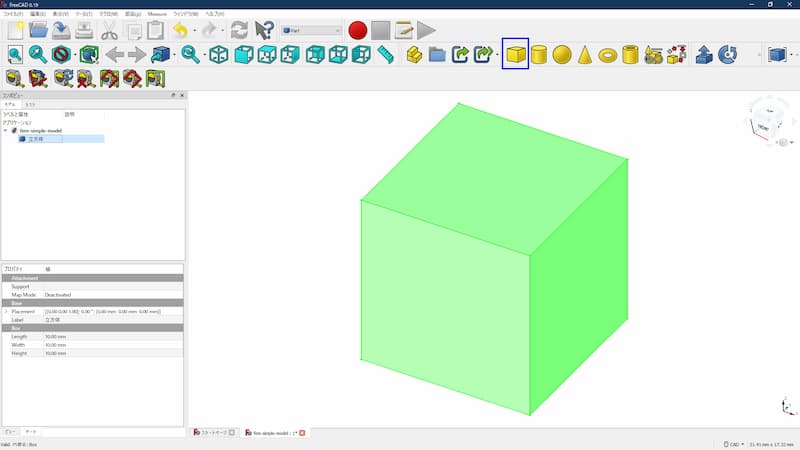
FreeCADのPartで立方体を作った画面
図2 FreeCADのPartで立方体を作った画面
立方体のサイズ変更は、下図の左下の設定画面(プロパティ)で行えます。
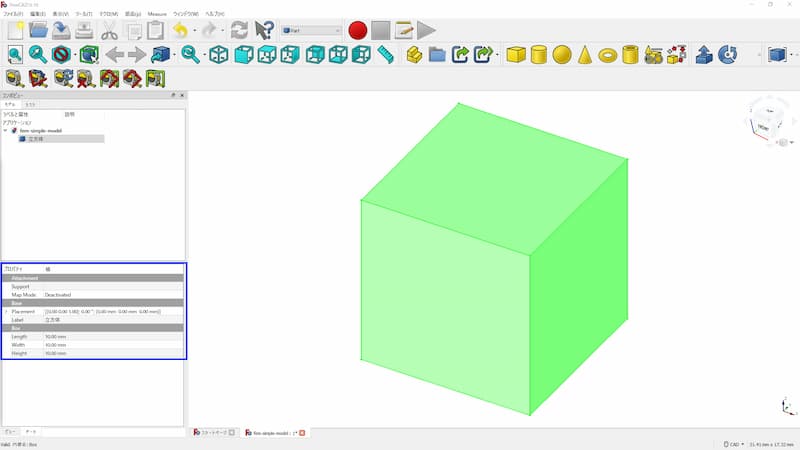
FreeCADの立方体の設定画面(プロパティ)
図3 FreeCADの立方体の設定画面(プロパティ)
立方体で、角柱、立方体、板などの形状を作ることができます。
FreeCADのPartでワンクリックで作れる基本的な形状は、下図を見ての通りです。
左から、立方体、円柱、球体、円錐、トーラス(柱、円筒)です。
なお、右側の2つについてはここでは触れません。

FreeCADのPartで作れる立体のツールバー・アイコン
図4 FreeCADのPartで作れる立体のツールバー・アイコン
FreeCADを使いやすくする設定
カスタマイズと言うほどでのものではありませんが、FreeCADを使いやすくする設定について紹介します。
FreeCADのツールバーアイコンのサイズ
ツールバーのアイコンサイズは、
「編集」>「設定」>「標準タブの標準」>「メインウィンドウのツールバーのアイコンサイズ」
で変更することができます。
FreeCADのツールバーのアイコンサイズ設定画面
図5 FreeCADのツールバーのアイコンサイズ設定画面
FreeCADの画面背景色の変更
ちなみに、図1などのFreeCADの画面背景色は、アイコンサイズ設定画面の
「表示」>「色のタブの背景色」
で変更できます。
ここでは、「単色で白」を選んでいます。
まとめ
技術職で採用され設計をすることになったものの、なぜか品証の私に「OJTと称して過去図面の修正やトレースをしていれば設計ができるようになるのでしょうか?」と聞かれ「設計標準を作ってよ」とつぶやかれ、設計の最初の教育は何をするのか考え始めました。
大学で立体図学や製図の勉強はしましたが、苦手意識が残っていて3D CADによるモデリングもなかなか手強いと思っている私(はかせ)です。
実際に手を動かしながら「はじめての設計」をテーマに学びまとめていきたいと考えています。
ここでは、設計者に必要な「立体をイメージすること」について以下の項目でまとめました。
- 立体形状(モデル)の基本的な知識
- 3D CADと2D CADによる図面作成の違い
- FreeCADの機能で作れる基本的な立体形状
- FreeCADを使いやすくする設定
- FreeCADのツールバーアイコンのサイズ
- FreeCADの画面背景色の変更