このブログでは、FreeCADによる固有値解析を使った記事をまとめています。
FreeCADによる固有値解析手順について備忘録を兼ねてまとめています。
なお、この記事で使っている画像は、FreeCADのバージョンは、0.17のものです。

形状モデル(データ)を作るのが私にとっては大きな課題です。CADの操作や3Dモデルは、何度かチャレンジしていますが、苦手なようです。
FreeCADによる形状モデル作成
ここでのFreeCADによる固有値解析は、改正対象のモデル(形状モデル)を作るところから始めています。
ワークベンチでSketcherを選ぶ
ワークベンチでSketcherを選びます。
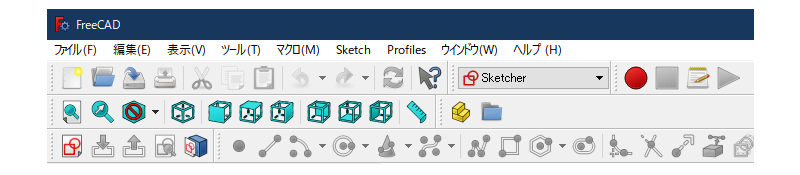
ワークベンチのSketcherを選ぶ
図1 ワークベンチでSketcherを選ぶ
Sketcherで新規作成(図1の左端のアイコン)をクリックします。
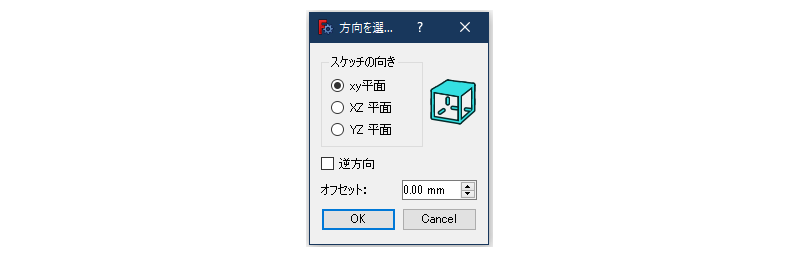
Sketcherで新規作成
図2 Sketcherで新規作成
スケッチを作成する(2Dモデルの作成)
次の手順で、スケッチを作成します。
- 平面図を作る
- 2辺を拘束
ワークベンチでPartを選ぶ(3Dモデル作成)
ワークベンチでPartを選びます。
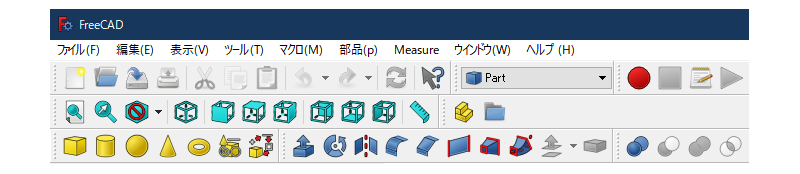
ワークベンチでパーツを選ぶ
図3 ワークベンチでパーツを選ぶ
Extrudeで3Dモデルにします。
FreeCADによるFEM(固有値解析)
ワークベンチでFEMを選びます。
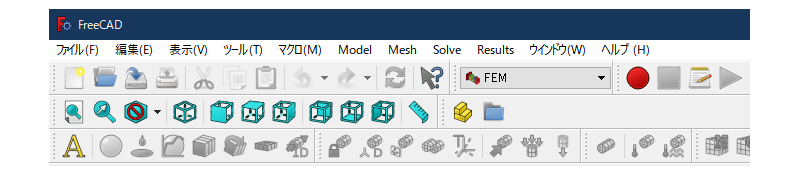
ワークベンチでFEMを選ぶ
図4 ワークベンチでFEMを選ぶ
図4の解析コンテナ(Aのアイコン)をクリックします。
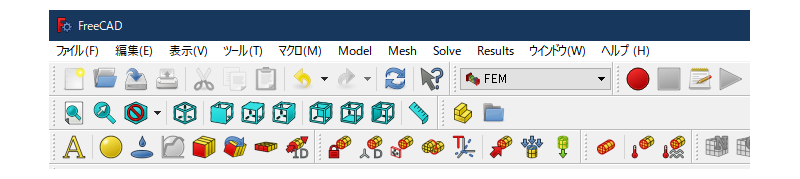
FEMの解析コンテナ
図5 FEMの解析コンテナ
FEMのための解析条件を設定します。
図5の球のアイコンで材料を選びます。
- FreeCADの材料設定から選ぶ他、任意の材料も設定できます。
拘束条件を設定します。
- 解析対象を固定する節点、線を固定します。
メッシュを切ります。
- 要素にはテトラを使います。
- FreeCADのオートメッシュを使います。
ソルバー(CaculiXccxTools)の設定をします。
- 周波数解析(Frequency)を選びます。
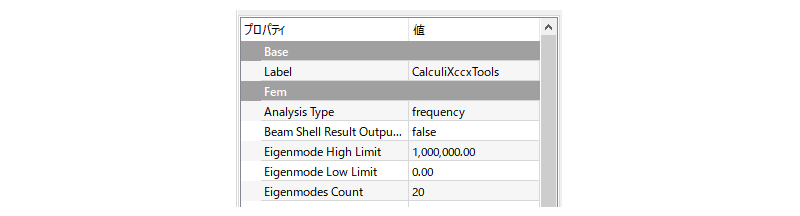
解析設定:周波数解析を選ぶ
図6 解析設定:周波数解析を選ぶ
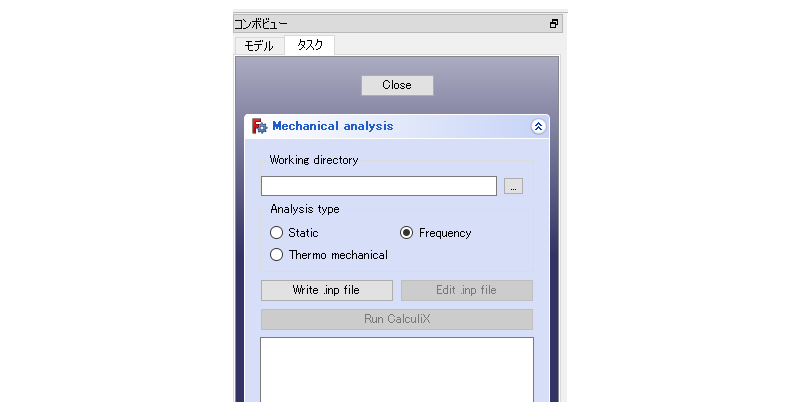
ソルバーの設定:インプットファイルの作成
図7 ソルバーの設定:インプットファイルの作成
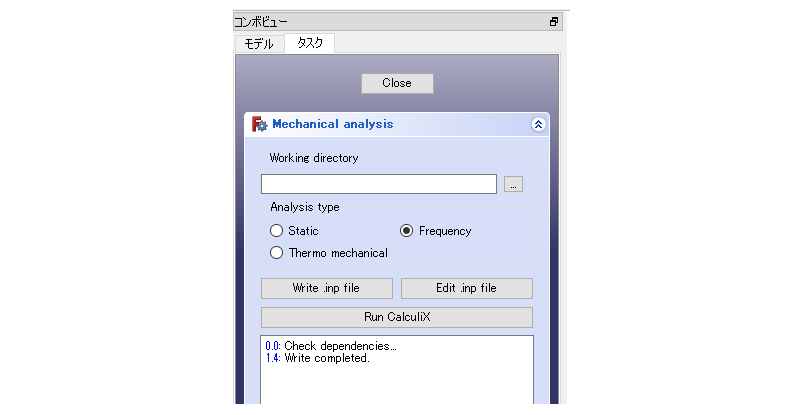
解析の実行:インプットファイルの実行
図8 解析の実行:インプットファイルの実行
「CalculiX Done!」が表示されれば解析完了です。
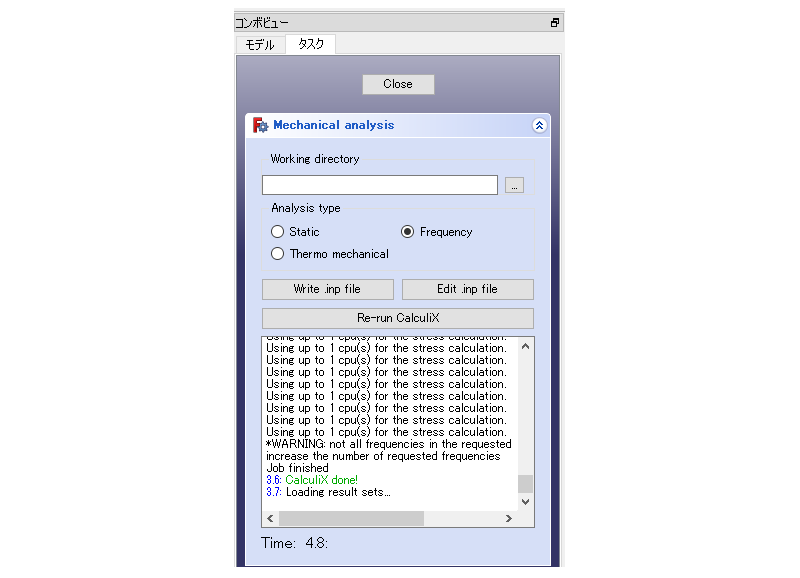
解析完了:インプットファイルの計算完了
図9 解析完了:インプットファイルの計算完了
解析結果の確認
解析結果(解析コンテナ)は、以下の様にのツリー表示されます。
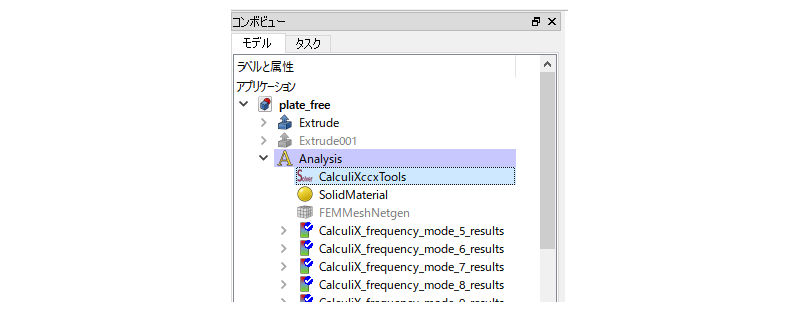
解析結果のツリー表示
図10 解析結果のツリー表示
見たい解析結果を選び表示させます。
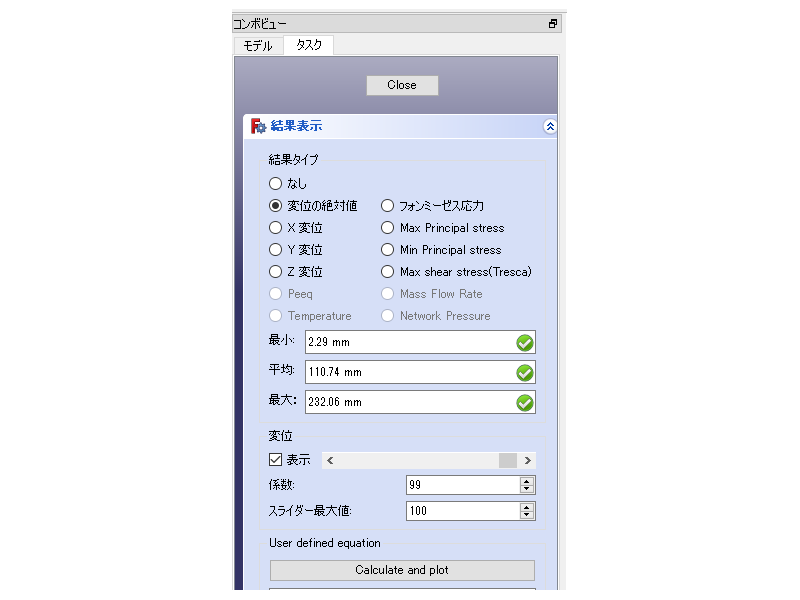
解析結果(モード形状)を見る
図11 解析結果(モード形状)を見る
モードアニメーションを見たいときには、スクリプトを組む必要があります。
まとめ
ここでは、FreeCADで固有値解析を行う手順について、以下の項目でまとめました。
- FreeCADによる形状モデル作成
- ワークベンチでSketcherを選ぶ
- スケッチを作成する(2Dモデルの作成)
- ワークベンチでPartを選ぶ(3Dモデル作成)
- FreeCADによるFEM(固有値解析)
- 解析結果の確認


